Please Note: This article is written for users of the following Microsoft Excel versions: 2007, 2010, 2013, 2016, 2019, 2021, and Excel in Microsoft 365. If you are using an earlier version (Excel 2003 or earlier), this tip may not work for you. For a version of this tip written specifically for earlier versions of Excel, click here: Using an Input Mask.
Written by Allen Wyatt (last updated September 16, 2023)
This tip applies to Excel 2007, 2010, 2013, 2016, 2019, 2021, and Excel in Microsoft 365
When inputting time into a cell, it is easy to enter digits—that's what the numeric keypad is for, after all. What can really slow you down is the necessity to enter other characters, particularly ones that require the use of the Shift key. For instance, if you are entering times, it is easy to enter 230 for 2:30, but it is a pain to slow down by entering the colon.
Thus, you may wonder if there is a way to set up an input mask that will add the colon automatically. The good news is yes, there is. The bad news is no, there isn't. Sound confusing? Let me explain...
You can set up a custom format that will display your time in any format you want. For instance, you could use the following steps:
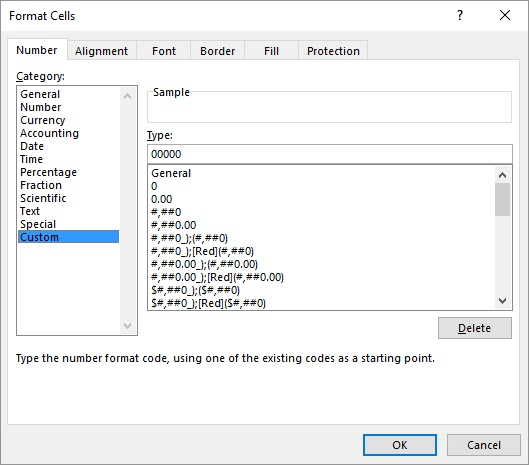
Figure 1. The Number tab of the Format Cells dialog box.
You can now enter your times using just digits. The problem (and this is the bad news) is that the cell doesn't really contain a time. If you enter 230 (for 2:30), it doesn't contain 2:30 as a time—it contains two hundred and thirty. Thus, you can't use the contents of the cell directly in time calculations.
To overcome this, you can use another column to show the entered digits converted into a time. All you need to do is use a formula to do the conversions. For instance, if the time you entered was in cell A3, you could use the following formula in a different cell to do the conversion:
=(INT(A3/100)/24)+(MOD(A3,100)/1440)
Format the cell that contains the above formula so it displays one of the various time formats, and you are all set.
ExcelTips is your source for cost-effective Microsoft Excel training. This tip (12550) applies to Microsoft Excel 2007, 2010, 2013, 2016, 2019, 2021, and Excel in Microsoft 365. You can find a version of this tip for the older menu interface of Excel here: Using an Input Mask.

Solve Real Business Problems Master business modeling and analysis techniques with Excel and transform data into bottom-line results. This hands-on, scenario-focused guide shows you how to use the latest Excel tools to integrate data from multiple tables. Check out Microsoft Excel Data Analysis and Business Modeling today!
Auto-population of your formulas can be a useful tool when you are adding data to your worksheets. It would be even more ...
Discover MoreIt's easy to select non-contiguous ranges using the mouse but may seem more daunting if you are simply using the ...
Discover MoreWhen you enter data in a worksheet, Excel tries to figure out what type of data you are entering and treat the entry ...
Discover MoreFREE SERVICE: Get tips like this every week in ExcelTips, a free productivity newsletter. Enter your address and click "Subscribe."
2023-09-17 10:42:16
J. Woolley
If you want to apply an input mask to a range of cells on a worksheet so that each numeric constant entered is interpreted as "military" time (hhmm) and replaced by its corresponding time serial value, add this VBA to the worksheet's Sheet module (like Sheet1):
Private Sub Worksheet_Change(ByVal Target As Range)
Dim TimeCells As Range, cell As Range, valu As Variant
Set TimeCells = Range("A:A") 'adjust as requuired
For Each cell In Target
If Not (Application.Intersect(cell, TimeCells) Is Nothing _
Or cell.HasFormula) Then
valu = cell.Value
If VarType(valu) = vbDouble Then
valu = valu Mod 2400
If valu < 0 Then valu = valu + 2400
valu = TimeSerial(Int(valu / 100), (valu Mod 100), _
(valu - Fix(valu)) * 60)
Application.EnableEvents = False
cell.Value = valu 'low risk of error
Application.EnableEvents = True
End If
End If
Next cell
End Sub
The range of cells with the input mask is identified by TimeCells. If the cells are formatted as General, the time serial value will be displayed in "Long" format (like 02:30:00 am, see Settings > Time & Language > Region); otherwise, format the cells as Time.
Got a version of Excel that uses the ribbon interface (Excel 2007 or later)? This site is for you! If you use an earlier version of Excel, visit our ExcelTips site focusing on the menu interface.
FREE SERVICE: Get tips like this every week in ExcelTips, a free productivity newsletter. Enter your address and click "Subscribe."
Copyright © 2025 Sharon Parq Associates, Inc.
Comments