Please Note: This article is written for users of the following Microsoft Excel versions: 2007, 2010, 2013, 2016, 2019, and 2021. If you are using an earlier version (Excel 2003 or earlier), this tip may not work for you. For a version of this tip written specifically for earlier versions of Excel, click here: Zooming with the Keyboard.
Written by Allen Wyatt (last updated November 2, 2021)
This tip applies to Excel 2007, 2010, 2013, 2016, 2019, and 2021
For most purposes, Excel allows you to issue commands and perform functions by using either the mouse or the keyboard. Unfortunately, Excel does not provide “equal access” for all commands. For instance, it is relatively easy to zoom in or out using the mouse, but there is no easy way to do it using the keyboard (other than using the keyboard to traverse the menus and select a zoom setting).
If you want the ability to zoom in or out easily using the keyboard, the only way to get it is to create a macro and then assign the macro to a keyboard combination. The following VBA macro (MyZoomIn) allows you to zoom in to (enlarge) a worksheet by 10%:
Sub MyZoomIn() Dim ZP As Integer ZP = Int(ActiveWindow.Zoom * 1.1) If ZP > 400 Then ZP = 400 ActiveWindow.Zoom = ZP End Sub
Notice that the macro only allows you to zoom in up to 400%. This is because Excel allows you to only zoom that high, and any higher would generate an error. A slight variation on the same theme results in a macro I call MyZoomOut. It zooms out of (reduces) a worksheet by 10%:
Sub MyZoomOut() Dim ZP As Integer ZP = Int(ActiveWindow.Zoom * 0.9) If ZP < 10 Then ZP = 10 ActiveWindow.Zoom = ZP End Sub
This macro sets the bottom boundary at 10%, which is the smallest you can go. Any smaller, and Excel would generate an error again.
The final trick to make these macros really useful is to assign them to a keyboard combination. You can then quickly zoom in or out by 10% with a simple keystroke. The following are the steps you can use to assign a macro to a keyboard combination:
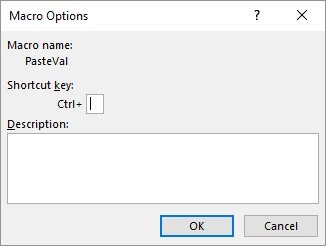
Figure 1. The Macro Options dialog box.
Note:
ExcelTips is your source for cost-effective Microsoft Excel training. This tip (12582) applies to Microsoft Excel 2007, 2010, 2013, 2016, 2019, and 2021. You can find a version of this tip for the older menu interface of Excel here: Zooming with the Keyboard.

Professional Development Guidance! Four world-class developers offer start-to-finish guidance for building powerful, robust, and secure applications with Excel. The authors show how to consistently make the right design decisions and make the most of Excel's powerful features. Check out Professional Excel Development today!
If you have trouble seeing the information presented in a worksheet, you can use Excel's zooming capabilities to ease the ...
Discover MoreDo you want to display a particular range of columns within the Excel window? Here's a couple ways you can accomplish the ...
Discover MoreIf you are using a mouse that has a center wheel, you can use the wheel to zoom in and out of your work. This tip shows ...
Discover MoreFREE SERVICE: Get tips like this every week in ExcelTips, a free productivity newsletter. Enter your address and click "Subscribe."
2021-11-03 04:00:46
Clive
Whoops, forgot one keystroke. Alt-V (View menu), Z (for Zoom), Alt-E (to select the % box), up/down arrow (to set %), Enter (to set).
2021-11-03 03:57:59
Clive
Some of us remember the keyboard shortcuts from older versions, and they still work! Alt-V (View menu), Z (for Zoom), up/down arrow (to set %), Enter (to set).
2021-11-02 06:47:56
JD Murphy
Zooming with the touch-pad can be a pain as it can be triggered accidentally. How can I turn it off?
2021-11-02 06:01:58
Kiwerry
Thanks, very much Philip
I have just tried your hint out, and found that it worked in Excel 365 but not Excel 2010.
If/when I drop the 365 subscription I would assign Control+Alt+"+" to the zoom in macro and Control+Alt+"-" to the zoom out macro to maintain compatibility.
2021-11-02 04:24:23
Philip
I believe that since Excel 2016 a keyboard shortcut was actually introduced (Control+Alt+"+" to zoom in and Control+Alt+"-" to zoom out). This does steps of 15% zoom each time when pressed ...
2018-04-02 14:12:34
Daniel
Actually F6 will get you to the status bar and then you can arrow over to the zoom in or out. You do not need VBA for this.
2018-03-31 06:09:44
Willy Vanhaelen
Here is a one line variant of both macros:
Sub MyZoomIn()
ActiveWindow.Zoom = Application.Min(Int(ActiveWindow.Zoom * 1.1), 400)
End Sub
Sub MyZoomOut()
ActiveWindow.Zoom = Application.Max(Int(ActiveWindow.Zoom * 0.9), 10)
End Sub
Got a version of Excel that uses the ribbon interface (Excel 2007 or later)? This site is for you! If you use an earlier version of Excel, visit our ExcelTips site focusing on the menu interface.
FREE SERVICE: Get tips like this every week in ExcelTips, a free productivity newsletter. Enter your address and click "Subscribe."
Copyright © 2025 Sharon Parq Associates, Inc.
Comments