Written by Allen Wyatt (last updated January 28, 2023)
This tip applies to Excel 2007, 2010, 2013, 2016, 2019, 2021, and Excel in Microsoft 365
Tom wonders if there is a way to change the automatic format settings on some of the Ribbon tools. For example, the Borders button always defaults to a single underline, but Tom would like it to be bold borders on all four sides. Or, the default colors in the Fill Color and Font Color tools always start at yellow and red, but Tom would like other combinations as his default.
While you can add or remove tools on the ribbon, there are no settings in Excel that allow you to permanently change the defaults used by the tools themselves. Once you use a tool, the option you selected (such as bold borders on all four sides) should remain as the default for that tool for the rest of the Excel session, but the next time you start the program the real default settings come back into play. It seems that these default settings are hard-coded into the program.
To get around this type of issue, most people record or create macros that apply the desired formatting. The macros can then be assigned to a button on the Quick Access Toolbar or to a shortcut key. In this way, you could simply apply your preferred formatting with the click of a button (or the typing of a shortcut key), bypassing the built-in Ribbon tools entirely.
ExcelTips is your source for cost-effective Microsoft Excel training. This tip (13425) applies to Microsoft Excel 2007, 2010, 2013, 2016, 2019, 2021, and Excel in Microsoft 365.

Dive Deep into Macros! Make Excel do things you thought were impossible, discover techniques you won't find anywhere else, and create powerful automated reports. Bill Jelen and Tracy Syrstad help you instantly visualize information to make it actionable. Youíll find step-by-step instructions, real-world case studies, and 50 workbooks packed with examples and solutions. Check out Microsoft Excel 2019 VBA and Macros today!
Want to get a little bit of sound with your data? Excel can provide audible feedback that you may find helpful. Here's how.
Discover MoreYou type information in a cell and press Enter. What happens then? Excel allows you to specify exactly what should ...
Discover MoreThe Formula Bar is a regularly used feature in the Excel interface. You can, however, modify whether Excel displays the ...
Discover MoreFREE SERVICE: Get tips like this every week in ExcelTips, a free productivity newsletter. Enter your address and click "Subscribe."
2023-02-06 10:10:32
J. Woolley
The SetToolColor function in my first comment below assumes the Fill Color tool (Alt+H+H) looks like (see Figure 1 below) and the Font Color tool (Alt+H+F+C) looks like (see Figure 2 below) . In the first case, Standard Colors are 6 keystrokes down; in the second, they are down 7 keystrokes. If your version of Excel looks different, the SetToolColor function would require adjustment.
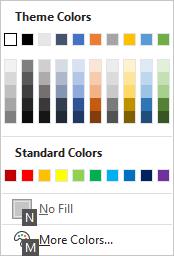
Figure 1.
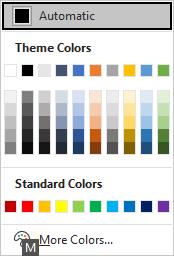
Figure 2.
2023-02-05 21:56:41
Tomek
I like your approach.
Will try it soon.
2023-02-03 16:44:51
J. Woolley
If the VBA code in my previous comment is added to a standard module in Personal.xlsb, the following code will set default colors for the Home Ribbon's Fill Color and Font Color tools each time Excel is started. This code must be added to the ThisWorkbook module in Personal.xlsb.
Private WithEvents MyApp As Application 'process Application events
Private ToolDefaultsSet As Boolean
Private Sub Workbook_Open()
' Prepare to process Application events
' see http://www.cpearson.com/Excel/AppEvent.aspx
    Set MyApp = Application
End Sub
Private Sub MyApp_WorkbookOpen(ByVal WB As Workbook)
    If WB Is ThisWorkbook Then Exit Sub
    If Not ToolDefaultsSet Then
        SetToolDefaults
        ToolDefaultsSet = True
    End If
End Sub
Private Sub MyApp_NewWorkbook(ByVal WB As Workbook)
    If Not ToolDefaultsSet Then
        SetToolDefaults
        ToolDefaultsSet = True
    End If
End Sub
This code could be used with an Excel Add-in instead. For references to information about Personal.xlsb and Excel Add-in files, see https://sites.google.com/view/MyExcelToolbox/
2023-02-03 16:41:49
J. Woolley
The following SetToolDefaults macro will set default colors for the Fill Color and Font Color tools on the Home Ribbon. Once set, the new colors persist until changed by the user. (The Border tool default could also be set, but it will not persist; the keyboard shortcut for thick outside borders is Alt+H+B+T.)
This VBA code sets Fill Color to Green and Font Color to Blue. You can change those colors in the code to any of the Standard Colors DarkRed, Red, Orange, Yellow, LightGreen, Green, LightBlue, Blue, DarkBlue, or Purple.
Sub SetToolDefaults()
' Set persistent default Fill Color and Font Color tools on Home Ribbon
    'start in separate thread
    Application.OnTime Now, "SetToolDefaults_Do"
End Sub
Sub SetToolDefaults_Do(Optional Unlisted As Byte) 'removed from Macros list
' Set persistent default Fill Color and Font Color tools on Home Ribbon
' The Border tool can also be set, but it will not persist
' For example, thick outside border shortcut is Alt+H+B+T
' Standard Colors are DarkRed, Red, Orange, Yellow, LightGreen, Green,
' LightBlue, Blue, DarkBlue, and Purple
    Const FillColor As String = "Green"
    Const FontColor As String = "Blue"
    Dim sKeysFill As String, sKeysFont As String
    sKeysFill = SetToolColor("Fill", FillColor)
    sKeysFont = SetToolColor("Font", FontColor)
    'Ribbon must be visible but not pinned
    Dim Hidden As Boolean, Pinned As Boolean
    With Application
        .ScreenUpdating = False
        Hidden = (Not .CommandBars("Ribbon").Visible)
        If Hidden Then .ExecuteExcel4Macro "Show.ToolBar(""Ribbon"", True)"
        Pinned = (.CommandBars("Ribbon").Height > 100)
        If Pinned Then .CommandBars.ExecuteMso "MinimizeRibbon"
    End With
    'add temporary workbook
    Workbooks.Add
    'because Application.SendKeys is unreliable
    CreateObject("WScript.Shell").SendKeys sKeysFill & sKeysFont
    'finish in separate thread with adequate delay
    Const Delay As Double = 1 / 3600 / 24 'one second (adjust if necessary)
    With Application
        .OnTime (Now + Delay), _
            "'SetToolDefaults_Done " & Pinned & "," & Hidden & "'"
        .ScreenUpdating = True
    End With
End Sub
Sub SetToolDefaults_Done(Pinned As Boolean, Hidden As Boolean)
    'delete temporary workbook
    ActiveWorkbook.Close SaveChanges:=False
    'restore Ribbon
    With Application
        If Pinned Then .CommandBars.ExecuteMso "MinimizeRibbon"
        If Hidden Then .ExecuteExcel4Macro "Show.ToolBar(""Ribbon"", False)"
    End With
End Sub
Function SetToolColor(Tool As String, Color As String) As String
    Dim StandardColors As Variant, v As Variant, sHead As String
    Dim nDown As Integer, sDown As String
    Dim nRight As Integer, sRight As String
    Const myName As String = "SetToolColor"
    StandardColors = Array("DarkRed", "Red", "Orange", "Yellow", _
        "LightGreen", "Green", "LightBlue", "Blue", "DarkBlue", "Purple")
    For Each v In StandardColors
        v = LCase(v)
    Next v
    Select Case LCase(Tool)
        Case "fill": nDown = 6: sHead = "%hh"
        Case "font": nDown = 7: sHead = "%hfc"
        Case Else
            v = "Unrecognized tool " & Tool
            MsgBox v, vbCritical, myName
            Exit Function
    End Select
    With Application.WorksheetFunction
        sDown = .Rept("{DOWN}", nDown)
        On Error Resume Next
            nRight = .Match(LCase(Color), StandardColors, 0) - 1
            If Err Then
                v = "Standard Colors does not include " & Color
                MsgBox v, vbCritical, myName
                Exit Function
            End If
        On Error GoTo 0
        sRight = .Rept("{RIGHT}", nRight)
    End With
    SetToolColor = sHead & sDown & sRight & "~"
End Function
Got a version of Excel that uses the ribbon interface (Excel 2007 or later)? This site is for you! If you use an earlier version of Excel, visit our ExcelTips site focusing on the menu interface.
FREE SERVICE: Get tips like this every week in ExcelTips, a free productivity newsletter. Enter your address and click "Subscribe."
Copyright © 2025 Sharon Parq Associates, Inc.
Comments