Written by Allen Wyatt (last updated November 5, 2022)
This tip applies to Excel 2007, 2010, 2013, 2016, 2019, 2021, and Excel in Microsoft 365
Murray needs a way to control the entry of data into cell B1. If cell A1 contains the capital letter "A," then the user should be able to enter data into cell B1. If cell A1 contains anything but the capital letter "A," then no data entry should be allowed in cell B1 and cell B1 should show "N/A" (not the error value #N/A, but the letters "N/A").
There are two ways to go about this. One way is to use a macro that checks to see if A1 contains "A" or not. If it does, then the macro keeps whatever is in cell B1, unless B1 had previously been set to "N/A." (If it had, then B1 is cleared.) If A1 does not contain "A," then whatever is in cell B1 is replaced with the characters "N/A."
Private Sub Worksheet_Change(ByVal Target As Range)
Dim sTemp As String
If Target.Address(False, False) = "A1" Or _
Target.Address(False, False_ = "B1" Then
'Store B1's text in variable
sTemp = Range("B1").Text
Application.EnableEvents = False
If Range("A1").Text = "A" Then
If sTemp = "N/A" Then Range("B1") = ""
Else
Range("B1") = "N/A"
End If
Application.EnableEvents = True
End If
End Sub
Note that this is simply one macro-based approach; there are many other approaches that could be used, depending on what behavior you want to have take place if either cell A1 or B1 are selected. In the case of this macro, it should be saved in the ThisWorkbook module so that it triggers whenever something is changed in the worksheet.
The other approach you can use doesn't involve macros at all. Instead, it relies on conditional formatting. Follow these steps:
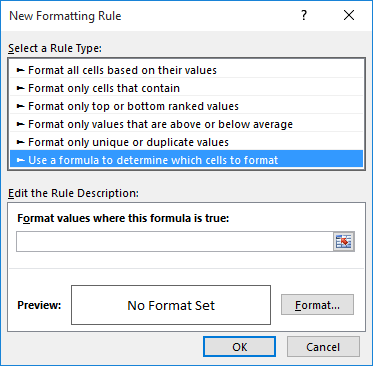
Figure 1. The New Formatting Rule dialog box.
The custom format you defined in step 9 causes Excel to display the letters "N/A" when the value is a number (positive, negative, or zero) or text. Since you set all 4 conditions to the same thing, then all of them will display "N/A." This approach changes the display, but it still allows the user to enter a value into cell B1—it just won't display properly unless the first letter in cell A1 is "A."
ExcelTips is your source for cost-effective Microsoft Excel training. This tip (13457) applies to Microsoft Excel 2007, 2010, 2013, 2016, 2019, 2021, and Excel in Microsoft 365.

Best-Selling VBA Tutorial for Beginners Take your Excel knowledge to the next level. With a little background in VBA programming, you can go well beyond basic spreadsheets and functions. Use macros to reduce errors, save time, and integrate with other Microsoft applications. Fully updated for the latest version of Office 365. Check out Microsoft 365 Excel VBA Programming For Dummies today!
If you have a data table in a worksheet, and you want to shade various rows based on whatever is in the first column, ...
Discover MoreNeed to conditionally highlight an entire row based on the contents of a single cell in each row? This tip explains how ...
Discover MoreExcel provides a great conditional formatting capability that allows you to change how a cell appears based on critiera ...
Discover MoreFREE SERVICE: Get tips like this every week in ExcelTips, a free productivity newsletter. Enter your address and click "Subscribe."
There are currently no comments for this tip. (Be the first to leave your comment—just use the simple form above!)
Got a version of Excel that uses the ribbon interface (Excel 2007 or later)? This site is for you! If you use an earlier version of Excel, visit our ExcelTips site focusing on the menu interface.
FREE SERVICE: Get tips like this every week in ExcelTips, a free productivity newsletter. Enter your address and click "Subscribe."
Copyright © 2025 Sharon Parq Associates, Inc.
Comments