Written by Allen Wyatt (last updated January 13, 2025)
This tip applies to Excel 2007, 2010, 2013, 2016, 2019, and 2021
Ernie has a worksheet that contains, in column A, a series of ISBN numbers. Some of these numbers are in 10-digit format and some in 13-digit. Some contain dashes at various places and some don't. Ernie knows that the last digit of an ISBN is a check digit based on a specific formula. He needs a way to calculate if that last digit is correct or not, but has no idea if this is best done with a worksheet formula or a macro.
Given the data that Ernie is working with and the differing formulas used in computing ISBN check digits, it is best to use a user-defined function to calculate whether the check digit is valid or not. The following is a good all-purpose macro that can do the trick:
Function CheckISBN(rng As Range) As Boolean
Dim sTemp As String
Dim sDigits As String
Dim J As Integer
Dim K As Integer
Dim bXFlag As Boolean
Dim iTtl As Integer
Dim iMult As Integer
Dim iChk As Integer
Dim sChk As String
sTemp = rng.Text
' Check to see if rightmost character is X
' This comes into play only for 10-digit ISBNs
bXFlag = False
If Right(sTemp, 1) = "X" Then bXFlag = True
' Strip everything except digits
sDigits = ""
For J = 1 To Len(sTemp)
If Asc(Mid(sTemp, J, 1)) > 47 And _
Asc(Mid(sTemp, J, 1)) < 58 Then
sDigits = sDigits & Mid(sTemp, J, 1)
End If
Next J
' Add back in the X, if necessary
If bXFlag Then sDigits = sDigits & "X"
Select Case Len(sDigits)
Case 10 ' 10-digit ISBN
K = 0
For J = 1 To Len(sDigits) - 1
K = K + (Val(Mid(sDigits, J, 1)) * (11 - J))
Next
sChk = Trim(Str(11 - (K Mod 11)))
If sChk = "10" Then sChk = "X"
CheckISBN = True
If sChk <> Right(sDigits, 1) Then CheckISBN = False
Case 13 ' 13-digit ISBN
K = 0
iMult = 1
For J = 1 To Len(sDigits) - 1
K = K + (iMult * Val(Mid(sDigits, J, 1)))
iMult = 4 - iMult
Next J
iChk = K Mod 10
If iChk > 0 Then iChk = 10 - iChk
sChk = Trim(Str(iChk))
CheckISBN = True
If sChk <> Right(sDigits, 1) Then CheckISBN = False
Case Else
' ISBN isn't either 10 or 13 digits
CheckISBN = False
End Select
End Function
The function will handle either 10-digit or 13-digit ISBN numbers and it won't matter what other text you may have in the cell before the ISBN or whether there are dashes, spaces, or periods between the digits of the ISBN. The code strips out any non-numeric characters, with the exception of a trailing "X", which may be significant in the case of a 10-digit ISBN.
In order to use the function, all you need to do is use, as a parameter, a cell reference that contains an ISBN value:
=CheckISBN(A1)
The function will return either True or False, depending on whether the last digit of the ISBN in cell A1 is correct. (It is the last digit that comprises the check digit for an ISBN.) Because it returns True or False, the function can be used in conditional formatting rules or in more complex formulas of your devising.
If you want to know more about the actual calculation process for an ISBN check digit, you need to understand that ISBNs can be either 10 digits long (for ISBNs assigned in 2006 and earlier years) or 13 digits long (for ISBNs assigned after January 1, 2007). Plus, each scheme uses a different calculation method to determine the check digit. The following two web pages can help you understand the calculation methods:
https://isbn-information.com/the-10-digit-isbn.html https://isbn-information.com/check-digit-for-the-13-digit-isbn.html
Note:
ExcelTips is your source for cost-effective Microsoft Excel training. This tip (13798) applies to Microsoft Excel 2007, 2010, 2013, 2016, 2019, and 2021.

Solve Real Business Problems Master business modeling and analysis techniques with Excel and transform data into bottom-line results. This hands-on, scenario-focused guide shows you how to use the latest Excel tools to integrate data from multiple tables. Check out Microsoft Excel Data Analysis and Business Modeling today!
Excel allows you to easily paste graphics into a worksheet. Once added, you may want to quickly process the graphics by ...
Discover MoreWhen using a macro to process information in a worksheet, you may want that macro to figure out how many columns are ...
Discover MoreOne of the most basic of programming structures is the conditional structure: If ... End If. This tip explains how this ...
Discover MoreFREE SERVICE: Get tips like this every week in ExcelTips, a free productivity newsletter. Enter your address and click "Subscribe."
2023-02-01 09:07:03
Hi, I think the code is wrong for 10 Digit ISBN.. whenever the checkdigit is 11, it should be converted to 0.
The code only converts to 10 to X, but it doesn't do the 11 to 0 part.
The correct code just for that line is shown below:
sChk = Trim(Str(11 - (K Mod 11)))
If sChk = "10" Then sChk = "X"
If sChk = "11" Then sChk = "0" ' <<<<< This is the newly added line.
CheckISBN = True
Hope it helps.
2020-11-14 05:54:26
Willy Vanhaelen
@Yvan Loranger
You can indent text in Notepad or Word and of course in the Visual Basic editor but if you copy it and paste in the Comments box of this site, the indents are still there but when you submit the comment the indents are gone. This is because basic HTML ignores multiple spaces.
What I did is publish a screen shot but because this is an image, HTML shows it "as is" but you can't copy this in the VB editor as you can with non-indented text of the comments. And you are right, indented code is much easier to understand. That's why I do it sometimes but I still submit the text macro code as well so it can simply be copied in the VB editor.
2020-11-13 14:07:50
Yvan Loranger
I can copy indented text if I use Notepad [or the proper font in a std word processor like Word]
2020-11-13 06:49:48
Peter Atherton
Yvan, yes it is but you can't copy it.
2020-11-12 15:01:45
Yvan Loranger
We should as much as possible indent all our code.
Much easier to understand.
2020-11-11 04:12:37
Willy Vanhaelen
Hereafter an indented version which is much clearer:
(see Figure 1 below)
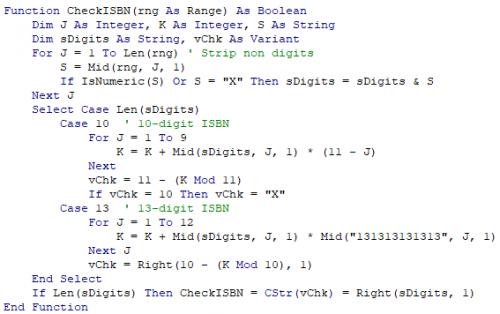
Figure 1.
2020-11-10 11:24:32
Willy Vanhaelen
When I looked at the macro I thought that this one was again a candidate for simplification. After a few hours of work I came up with a version less than half the size:
Function CheckISBN(rng As Range) As Boolean
Dim J As Integer, K As Integer
Dim sDigits As String, S As String
Dim vChk As Variant
For J = 1 To Len(rng) ' Strip non digits
S = Mid(rng, J, 1)
If IsNumeric(S) Or S = "X" Then sDigits = sDigits & S
Next J
Select Case Len(sDigits)
Case 10 ' 10-digit ISBN
For J = 1 To 9
K = K + Mid(sDigits, J, 1) * (11 - J)
Next
vChk = 11 - (K Mod 11)
If vChk = 10 Then vChk = "X"
Case 13 ' 13-digit ISBN
For J = 1 To 12
K = K + Mid(sDigits, J, 1) * Mid("131313131313", J, 1)
Next J
vChk = Right(10 - (K Mod 10), 1)
End Select
If Len(sDigits) Then CheckISBN = CStr(vChk) = Right(sDigits, 1)
End Function
2020-11-07 15:03:26
Yvan Loranger
You might find useful the webpage ISBN [or "International Standard Book Number"] in wikipedia.org
Got a version of Excel that uses the ribbon interface (Excel 2007 or later)? This site is for you! If you use an earlier version of Excel, visit our ExcelTips site focusing on the menu interface.
FREE SERVICE: Get tips like this every week in ExcelTips, a free productivity newsletter. Enter your address and click "Subscribe."
Copyright © 2025 Sharon Parq Associates, Inc.
Comments