Please Note: This article is written for users of the following Microsoft Excel versions: 2007, 2010, 2013, 2016, 2019, 2021, and Excel in Microsoft 365. If you are using an earlier version (Excel 2003 or earlier), this tip may not work for you. For a version of this tip written specifically for earlier versions of Excel, click here: Conditionally Formatting an Entire Row.
Written by Allen Wyatt (last updated March 2, 2024)
This tip applies to Excel 2007, 2010, 2013, 2016, 2019, 2021, and Excel in Microsoft 365
Graham described a problem he was having with a worksheet. He wanted to use conditional formatting to highlight all the cells in a row if the value in column E was greater than a particular value. He was having problems coming up with the proper way to do that.
Suppose for a moment that your data is in cells A3:H50. You can apply the proper conditional formatting by following these steps:
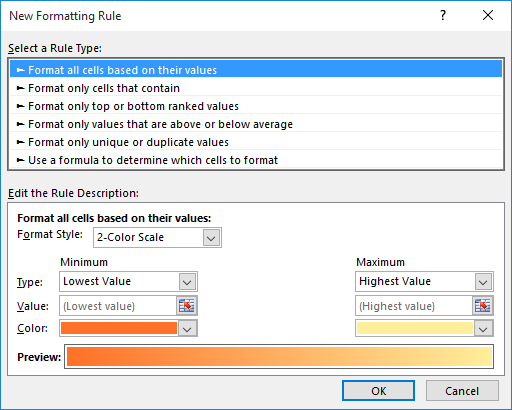
Figure 1. The New Formatting Rule dialog box.
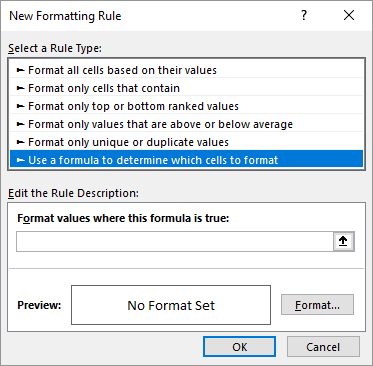
Figure 2. Use a Formula to Determine Which Cells to Format.
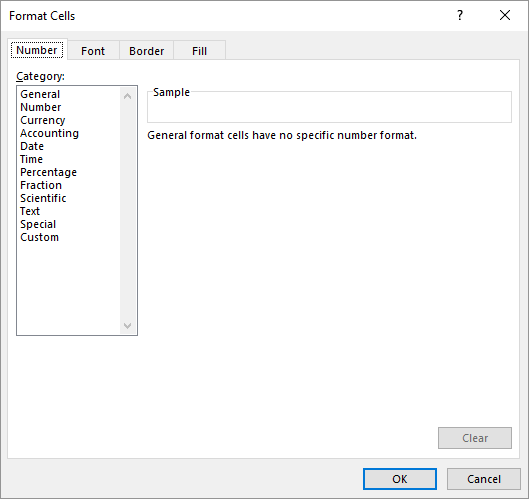
Figure 3. The Format Cells dialog box.
The formula used in the conditional format (step 8) works because you use the absolute indicator (the dollar sign) just before the column letter. Any reference that has the $ before it is not changed when Excel propagates it throughout a range. In this case, the cell reference will always be to column E, although the row portion of the reference can change.
ExcelTips is your source for cost-effective Microsoft Excel training. This tip (7360) applies to Microsoft Excel 2007, 2010, 2013, 2016, 2019, 2021, and Excel in Microsoft 365. You can find a version of this tip for the older menu interface of Excel here: Conditionally Formatting an Entire Row.

Program Successfully in Excel! John Walkenbach's name is synonymous with excellence in deciphering complex technical topics. With this comprehensive guide, "Mr. Spreadsheet" shows how to maximize your Excel experience using professional spreadsheet application development tips from his own personal bookshelf. Check out Excel 2013 Power Programming with VBA today!
The Conditional Formatting capabilities of Excel are powerful. This tip shows how you can use a simple approach to ...
Discover MoreYou may use Excel to track due dates for a variety of purposes. As a due date approaches, you may want that fact drawn to ...
Discover MoreConditional formatting can be used to draw your attention to certain cells based on what is within those cells. This tip ...
Discover MoreFREE SERVICE: Get tips like this every week in ExcelTips, a free productivity newsletter. Enter your address and click "Subscribe."
2024-03-04 09:11:45
Kit
THANK YOU so much for this tip!!!
Got a version of Excel that uses the ribbon interface (Excel 2007 or later)? This site is for you! If you use an earlier version of Excel, visit our ExcelTips site focusing on the menu interface.
FREE SERVICE: Get tips like this every week in ExcelTips, a free productivity newsletter. Enter your address and click "Subscribe."
Copyright © 2025 Sharon Parq Associates, Inc.
Comments