Please Note: This article is written for users of the following Microsoft Excel versions: 2007, 2010, 2013, 2016, 2019, 2021, and Excel in Microsoft 365. If you are using an earlier version (Excel 2003 or earlier), this tip may not work for you. For a version of this tip written specifically for earlier versions of Excel, click here: Searching for Line Breaks.
Written by Allen Wyatt (last updated December 21, 2024)
This tip applies to Excel 2007, 2010, 2013, 2016, 2019, 2021, and Excel in Microsoft 365
Veronica wondered how to search for a line break (Alt+Enter) in a cell. In Word you can search for ^l to find line breaks, but there does not seem to be a similar way to search for line breaks in Excel.
The answer is to remember that you can enter any ASCII code into the "Find What" box by holding down the Alt key and using the numeric keypad. Since the ASCII code for the line break is 10, you can follow these steps:
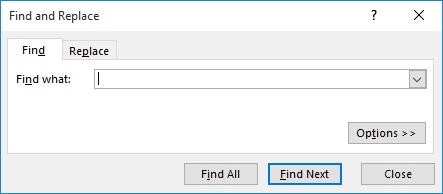
Figure 1. The Find tab of the Find and Replace dialog box.
If you want to find cells containing a line break through a macro, you can use the following:
Sub FindLineBreak()
WhatToFind = Chr(10)
Cells.Select
Selection.Find(What:=WhatToFind, After:=ActiveCell, _
LookIn:=xlValues, LookAt:=xlPart, _
SearchOrder:=xlByRows, SearchDirection:=xlNext, _
MatchCase:=False, SearchFormat:=False).Activate
End Sub
Note:
ExcelTips is your source for cost-effective Microsoft Excel training. This tip (9013) applies to Microsoft Excel 2007, 2010, 2013, 2016, 2019, 2021, and Excel in Microsoft 365. You can find a version of this tip for the older menu interface of Excel here: Searching for Line Breaks.

Excel Smarts for Beginners! Featuring the friendly and trusted For Dummies style, this popular guide shows beginners how to get up and running with Excel while also helping more experienced users get comfortable with the newest features. Check out Excel 2019 For Dummies today!
Excel's Find and Replace capabilities are handy, but they aren't as full-featured as those in Word. One shortcoming is ...
Discover MoreWant to use Excel's Find feature to locate cells based on what those cells display? It's easy if you know how to adjust ...
Discover MoreMacros are great for processing large amounts of data quickly. This tip examines several ways you can remove specific ...
Discover MoreFREE SERVICE: Get tips like this every week in ExcelTips, a free productivity newsletter. Enter your address and click "Subscribe."
2024-12-22 01:13:02
PFL
Using excel in 365, CTRL-j works here also, but when I first tried ALT 0010 it failed. I had numlock on. ALT 0010 did produce the correct find of the line feed or line-break after switching numlock to off.
2024-12-21 06:35:18
Alex Blakenburg
Not sure what I am missing here but Ctrl+j entered into the find box will find line breaks in Excel.
Got a version of Excel that uses the ribbon interface (Excel 2007 or later)? This site is for you! If you use an earlier version of Excel, visit our ExcelTips site focusing on the menu interface.
FREE SERVICE: Get tips like this every week in ExcelTips, a free productivity newsletter. Enter your address and click "Subscribe."
Copyright © 2025 Sharon Parq Associates, Inc.
Comments