Please Note: This article is written for users of the following Microsoft Excel versions: 2007, 2010, 2013, 2016, 2019, and 2021. If you are using an earlier version (Excel 2003 or earlier), this tip may not work for you. For a version of this tip written specifically for earlier versions of Excel, click here: Quickly Updating Values.
Written by Allen Wyatt (last updated June 6, 2020)
This tip applies to Excel 2007, 2010, 2013, 2016, 2019, and 2021
Many people use Excel to keep track of important information such as price sheets or cost tables. This data is then used to help calculate proposals or to figure out how much should be charged to customers. It is not uncommon to need to update information in these tables on a periodic basis. For instance, your company may decide that it will increase all prices in the company by ten percent this year.
If you have rather large pricing tables, you may not know the best way to update the prices by the ten percent. Obviously, you could make a secondary table and then base the information in that table on a formula, such as =B3 * 1.1. This is actually more work than is necessary, however. Excel provides a much quicker way to update values in a table by a uniform amount. Simply follow these steps:
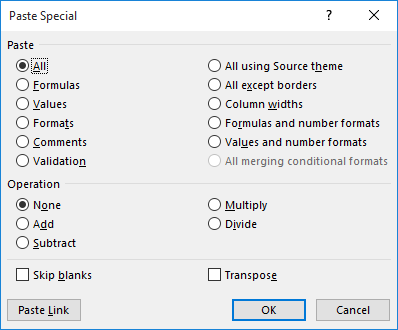
Figure 1. The Paste Special dialog box.
That's it! All the values in your pricing table now show a ten percent increase from their previous values.
ExcelTips is your source for cost-effective Microsoft Excel training. This tip (6137) applies to Microsoft Excel 2007, 2010, 2013, 2016, 2019, and 2021. You can find a version of this tip for the older menu interface of Excel here: Quickly Updating Values.

Professional Development Guidance! Four world-class developers offer start-to-finish guidance for building powerful, robust, and secure applications with Excel. The authors show how to consistently make the right design decisions and make the most of Excel's powerful features. Check out Professional Excel Development today!
If you want to turn a range of cells by 90 degrees within a worksheet, you need to understand how Excel can handle the ...
Discover MoreThe Paste Special feature in Excel can be used to uniformly adjust values and formulas. This tip shows how powerful this ...
Discover MoreExcel's Paste Special command is used quite a bit. If you want to create some shortcuts for the command, here's some ways ...
Discover MoreFREE SERVICE: Get tips like this every week in ExcelTips, a free productivity newsletter. Enter your address and click "Subscribe."
There are currently no comments for this tip. (Be the first to leave your comment—just use the simple form above!)
Got a version of Excel that uses the ribbon interface (Excel 2007 or later)? This site is for you! If you use an earlier version of Excel, visit our ExcelTips site focusing on the menu interface.
FREE SERVICE: Get tips like this every week in ExcelTips, a free productivity newsletter. Enter your address and click "Subscribe."
Copyright © 2025 Sharon Parq Associates, Inc.
Comments