Please Note: This article is written for users of the following Microsoft Excel versions: 2007, 2010, 2013, 2016, 2019, 2021, and Excel in Microsoft 365. If you are using an earlier version (Excel 2003 or earlier), this tip may not work for you. For a version of this tip written specifically for earlier versions of Excel, click here: Viewing Comments.
Written by Allen Wyatt (last updated June 24, 2023)
This tip applies to Excel 2007, 2010, 2013, 2016, 2019, 2021, and Excel in Microsoft 365
Excel allows you to add comments to the cells in your workbook. At some point you may want to view your comments. Simply follow these steps:
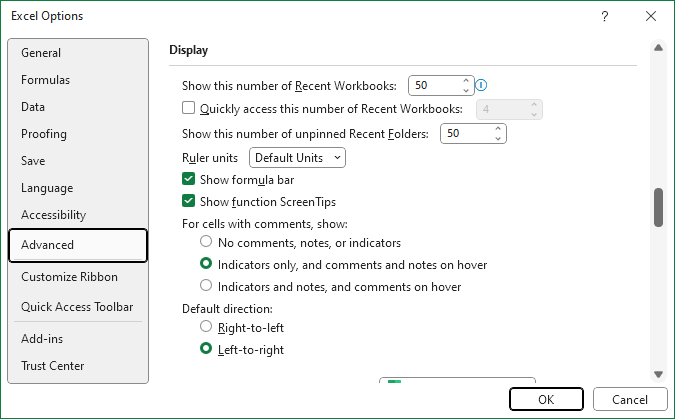
Figure 1. The advanced options of the Excel Options dialog box.
There are three possible settings for comments (see step 4). The three radio buttons are as follows:
The exact names of these options will vary, depending on your version of Excel. This is because in approximately early 2022 Microsoft added the concept of threaded comments and renamed the older comments as notes. Thus, if the three options don't refer to notes, then you know you are using a version of Excel that doesn't support the newer threaded comments.
ExcelTips is your source for cost-effective Microsoft Excel training. This tip (6251) applies to Microsoft Excel 2007, 2010, 2013, 2016, 2019, 2021, and Excel in Microsoft 365. You can find a version of this tip for the older menu interface of Excel here: Viewing Comments.

Excel Smarts for Beginners! Featuring the friendly and trusted For Dummies style, this popular guide shows beginners how to get up and running with Excel while also helping more experienced users get comfortable with the newest features. Check out Excel 2019 For Dummies today!
When you add a comment to a worksheet, Excel uses a default font and size for the text. If you want to make changes to ...
Discover MoreNeed to print out comments, but in a way that you control what is included in the printout? Here's a way you can extract ...
Discover MoreNeed to find that misplaced comment in your worksheet? It's easy to do using the Find and Replace capabilities of Excel.
Discover MoreFREE SERVICE: Get tips like this every week in ExcelTips, a free productivity newsletter. Enter your address and click "Subscribe."
2023-10-26 15:22:46
J. Woolley
@Selie
My Excel Toolbox includes the CommentDisplayMode macro to cycle through the three comment display mode options (none, indicator only, indicator and unthreaded comment). The keyboard shortcut is Ctrl+T C D.
Here is an abbreviated version:
Sub CommentDisplayMode()
With Application
.DisplayCommentIndicator = Choose((.DisplayCommentIndicator + 2), _
xlCommentAndIndicator, xlCommentIndicatorOnly, xlNoIndicator)
End With
End Sub
And see https://sites.google.com/view/MyExcelToolbox
2023-10-25 15:35:35
Selie
Why is there no option to have "indicators Only, nothing on hover"?
I do need to know what cells in my sheet have a comment, so having an indicator there is great!
The constant accidental popups however when I am actively formatting my work is driving me nuts!
it seems like a logical next step in the line of options too, its just strange that the option isn't there.
2023-06-24 10:03:57
J. Woolley
Click Alt+R+T+T to view each comment (note) on a worksheet one at a time.
Click Alt+R+T+S to view all comments (notes) on the worksheet.
Got a version of Excel that uses the ribbon interface (Excel 2007 or later)? This site is for you! If you use an earlier version of Excel, visit our ExcelTips site focusing on the menu interface.
FREE SERVICE: Get tips like this every week in ExcelTips, a free productivity newsletter. Enter your address and click "Subscribe."
Copyright © 2025 Sharon Parq Associates, Inc.
Comments