Please Note: This article is written for users of the following Microsoft Excel versions: 2007, 2010, 2013, 2016, 2019, and 2021. If you are using an earlier version (Excel 2003 or earlier), this tip may not work for you. For a version of this tip written specifically for earlier versions of Excel, click here: Formatting Text in Comment Boxes.
Written by Allen Wyatt (last updated October 7, 2024)
This tip applies to Excel 2007, 2010, 2013, 2016, 2019, and 2021
Adding comments to the various cells in a worksheet can be quite helpful, particularly when it comes to documenting the organization and content of your worksheet. As you start adding more and more information as comments, you may wonder if there is a way to easily format the information in a comment box.
Text in a comment box can be formatted in much the same way as you format text in a text box: select the text, then choose one of the formatting options available from the ribbon or the Context menu. You can easily change typefaces, font sizes, and character attributes, as desired.
If you want to format your text so that various elements line up with each other, your formatting options are a bit more limited. One good approach is to make sure the text you want aligned is formatted using a monospace typeface (such as Courier or Courier New), and then insert spaces in your data to align information on different lines. (Inserting spaces to align text on multiple lines can be tedious, so you may want to actually align the text in a text editor, such as Notepad.)
If your data doesn't have many columns in it, you can also align text by using Ctrl+Tab between columns. This doesn't actually add the tab character to your data; instead it inserts four or five spaces into the text, thereby helping to align data between rows. The number of spaces added is whatever is necessary to move the insertion point right by some multiple of eight characters. (The "column spacing" cannot be changed in Excel.) You can easily verify if you are using a monospace font by how this lines up the columns in your text.
ExcelTips is your source for cost-effective Microsoft Excel training. This tip (9311) applies to Microsoft Excel 2007, 2010, 2013, 2016, 2019, and 2021. You can find a version of this tip for the older menu interface of Excel here: Formatting Text in Comment Boxes.

Best-Selling VBA Tutorial for Beginners Take your Excel knowledge to the next level. With a little background in VBA programming, you can go well beyond basic spreadsheets and functions. Use macros to reduce errors, save time, and integrate with other Microsoft applications. Fully updated for the latest version of Office 365. Check out Microsoft 365 Excel VBA Programming For Dummies today!
Pasting the contents of a single cell into a comment is rather easy. Pasting the contents of a range of cells is a ...
Discover MoreAdd a comment to a worksheet, and you'll notice that Excel places a small, red triangle at the upper-right corner of the ...
Discover MoreThe default color used to format comments is determined by Windows, not Excel. You can adjust the formatting of ...
Discover MoreFREE SERVICE: Get tips like this every week in ExcelTips, a free productivity newsletter. Enter your address and click "Subscribe."
2020-03-06 11:26:26
Bob Williams
Formatting cell comments -- I like to have my own look and that applies to comments also. I have developed a macro that makes all comments on a worksheet look the same. Optionally, the workbook can have a set of named ranges that specify the parameters for the comments. Those specify shape, font, font size, font color, line weight (around the shape), and the fill color.
Some tedious research was done to determine equations that describe how the size of the comment shape should vary with the length of the comment. Here's a sample of a comment so formatted: (see Figure 1 below)
I would be happy to provide the code if you're interested. It's about 600 lines, which some programmer better than I could no doubt make more elegant! I would be happy to have others take advantage of my work.
Bob Williams
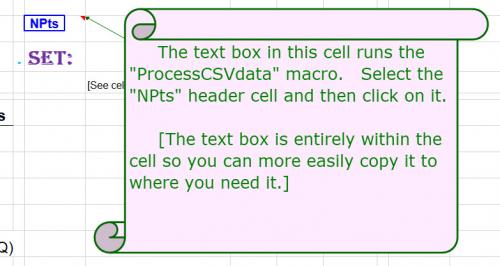
Figure 1.
Got a version of Excel that uses the ribbon interface (Excel 2007 or later)? This site is for you! If you use an earlier version of Excel, visit our ExcelTips site focusing on the menu interface.
FREE SERVICE: Get tips like this every week in ExcelTips, a free productivity newsletter. Enter your address and click "Subscribe."
Copyright © 2025 Sharon Parq Associates, Inc.
Comments