Please Note: This article is written for users of the following Microsoft Excel versions: 2007, 2010, 2013, 2016, 2019, and 2021. If you are using an earlier version (Excel 2003 or earlier), this tip may not work for you. For a version of this tip written specifically for earlier versions of Excel, click here: Understanding Manual Calculation.
Written by Allen Wyatt (last updated May 15, 2024)
This tip applies to Excel 2007, 2010, 2013, 2016, 2019, and 2021
When you change a value in any cell of a worksheet, Excel automatically recalculates all the other formulas within the worksheet. This means that Excel is always up to date, based on any changes you may have performed.
If you have an absolutely huge worksheet or a terribly slow computer (or both), then doing a calculation after every change can get very tedious. In these situations, you can actually spend more time waiting on Excel to finish calculating than you do on entering information.
The answer to this problem is to configure Excel so that all calculations are done manually. This is easy to do by following these steps:
Now Excel does not calculate your worksheet automatically. Instead, you must press F9 whenever you want to update the results displayed within your worksheet. (Pressing F9 updates the entire workbook. If you want to update only the active worksheet, you can press Shift+F9.)
You can also change the calculation setting in this manner:
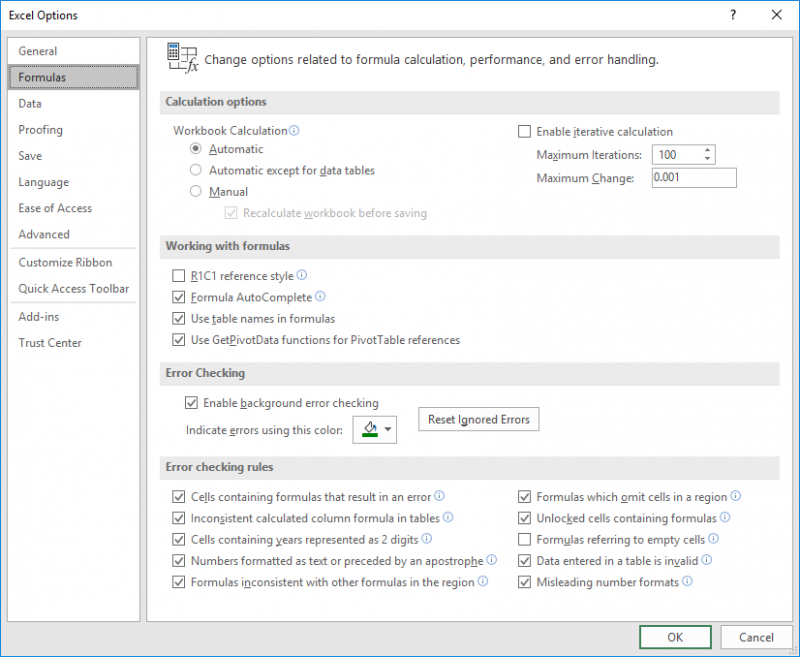
Figure 1. The Formulas area of the Excel Options dialog box.
ExcelTips is your source for cost-effective Microsoft Excel training. This tip (9999) applies to Microsoft Excel 2007, 2010, 2013, 2016, 2019, and 2021. You can find a version of this tip for the older menu interface of Excel here: Understanding Manual Calculation.

Program Successfully in Excel! This guide will provide you with all the information you need to automate any task in Excel and save time and effort. Learn how to extend Excel's functionality with VBA to create solutions not possible with the standard features. Includes latest information for Excel 2024 and Microsoft 365. Check out Mastering Excel VBA Programming today!
When you insert rows, columns, or cells in a worksheet, does the resulting Insert Options icon bother you? Here's how to ...
Discover MoreBy default, Excel shows row numbers at the left side of your program window. If you cannot see the row numbers, there are ...
Discover MoreSome people like zero values displayed; others do not. Excel allows you to easily turn the display on or off for a single ...
Discover MoreFREE SERVICE: Get tips like this every week in ExcelTips, a free productivity newsletter. Enter your address and click "Subscribe."
There are currently no comments for this tip. (Be the first to leave your comment—just use the simple form above!)
Got a version of Excel that uses the ribbon interface (Excel 2007 or later)? This site is for you! If you use an earlier version of Excel, visit our ExcelTips site focusing on the menu interface.
FREE SERVICE: Get tips like this every week in ExcelTips, a free productivity newsletter. Enter your address and click "Subscribe."
Copyright © 2025 Sharon Parq Associates, Inc.
Comments