Please Note: This article is written for users of the following Microsoft Excel versions: 2007, 2010, 2013, 2016, 2019, and 2021. If you are using an earlier version (Excel 2003 or earlier), this tip may not work for you. For a version of this tip written specifically for earlier versions of Excel, click here: Correcting a Capital Mistake.
Written by Allen Wyatt (last updated September 29, 2025)
This tip applies to Excel 2007, 2010, 2013, 2016, 2019, and 2021
I can't tell you the number of times that I've been feverishly typing away, without glancing up at my worksheet. I get in a "groove," and I keep typing away, figuring I will check things out when I get to the end of a row or a column. When I finally look up, I notice that I had the Caps Lock key selected, so all my normal text is in uppercase, and everything I wanted in upper case is in lowercase. This happened because I hit the Caps Lock key by mistake, and didn't notice the mistake until I'd already entered quite a bit of data.
Fortunately, Excel can catch this type of mistake for me—if I tell it to catch it. Follow these steps:
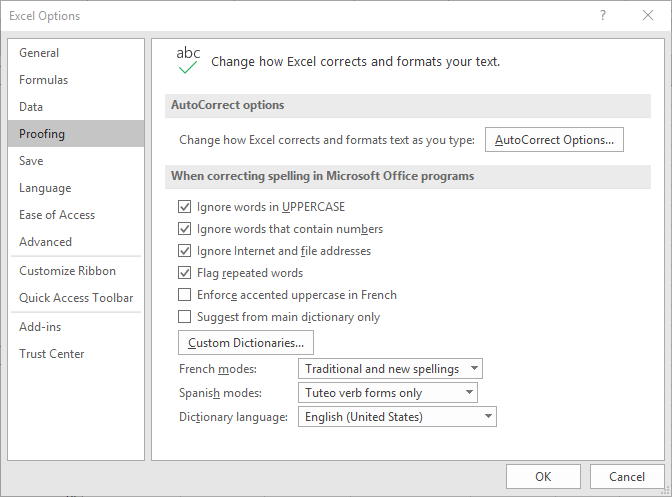
Figure 1. The Proofing options of the Excel Options dialog box.
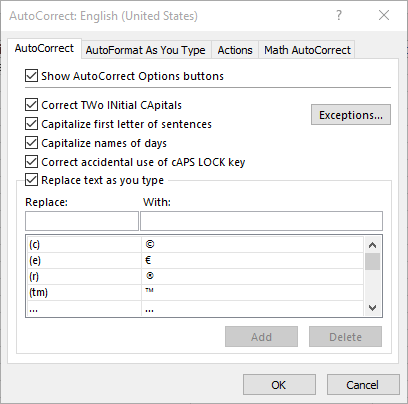
Figure 2. The AutoCorrect tab of the AutoCorrect dialog box.
Now, if I type something in a cell and the first letter is lowercase and the rest of the letters are uppercase, Excel figures that I've got the Caps Lock key selected, and helpfully turns it off. It also corrects the capitalization of my text entry.
ExcelTips is your source for cost-effective Microsoft Excel training. This tip (10631) applies to Microsoft Excel 2007, 2010, 2013, 2016, 2019, and 2021. You can find a version of this tip for the older menu interface of Excel here: Correcting a Capital Mistake.

Best-Selling VBA Tutorial for Beginners Take your Excel knowledge to the next level. With a little background in VBA programming, you can go well beyond basic spreadsheets and functions. Use macros to reduce errors, save time, and integrate with other Microsoft applications. Fully updated for the latest version of Office 365. Check out Microsoft 365 Excel VBA Programming For Dummies today!
The AutoCorrect feature in Excel can change some of your data in ways you don't like. If you discover this is happening, ...
Discover MoreTired of having Excel second-guess you when you type a word that starts with two capital letters? You can turn off this ...
Discover MoreThe AutoCorrect feature in Excel is a great tool for quickly entering information. Here's an explanation of the feature ...
Discover MoreFREE SERVICE: Get tips like this every week in ExcelTips, a free productivity newsletter. Enter your address and click "Subscribe."
2021-07-29 16:24:46
@Roy: Yes it can. The registry key I gave in my earlier comment just remaps the Caps Lock key scan code to 00, which is nothing. You can replace it by another scan code to effectively convert the Caps Lock Key to any other key on the keyboard. For additional details you can google remapping keyboard or disabling Caps Lock.
If you read this and would like me to give you more details, send me an e-mail (my address is un-hidden), and i will try to find documentation on this. I have it somewhere, but need to dig for it.
Just think twice before remapping; I still keep hitting the Caps Lock key by mistake instead of Tab or Shift, and wouldn't want to invoke another key when it happens.
2021-07-24 18:10:00
Roy
Wonder if that can be used to not simply deactivate a key, but to change its output to that of another key, or string of keys?
Not quite as useful as Gateway's Anykey keyboards, since it wouldn't be "on-the-fly", but of one had key macros one would like always loaded, one could use it. Or perhaps the old "I'm an author and like remapping the '-" key to be "-' instead." That kind of thing.
2021-07-24 11:13:10
Tomek
I had a frequent problem with Caps Lock key, and it was not limited to Excel. in my opinion this key is almost never needed, so I disabled it! It can be done by modifying registry. Here is .reg entry that will do that:
========
Windows Registry Editor Version 5.00
[HKEY_LOCAL_MACHINE\SYSTEM\CurrentControlSet\Control\Keyboard Layout]
"Scancode Map"=hex:00,00,00,00,00,00,00,00,02,00,00,00,00,00,3a,00,00,00,00,00
========
You can type or copy/paste the text from between the markers above into Notepad and save it as "DisableCapsLock.reg" then double click to run it. It will disable the Caps Lock key permanently. You may need to reboot the computer for it to take effect. To re-enable you would need to reverse changes to your registry.
If you cannot run the .reg file, because you do not have enough privileges, you can just pry out the Caps Lock key. When it is removed you won't be able to press it by mistake, but you can still depress the internal part of it using a tip of a pencil or may be even with your little finger. This way you will still have Caps Lock functionality available to you, if you ever need it.
Got a version of Excel that uses the ribbon interface (Excel 2007 or later)? This site is for you! If you use an earlier version of Excel, visit our ExcelTips site focusing on the menu interface.
FREE SERVICE: Get tips like this every week in ExcelTips, a free productivity newsletter. Enter your address and click "Subscribe."
Copyright © 2025 Sharon Parq Associates, Inc.
Comments