Please Note: This article is written for users of the following Microsoft Excel versions: 2007, 2010, 2013, 2016, 2019, 2021, and Excel in Microsoft 365. If you are using an earlier version (Excel 2003 or earlier), this tip may not work for you. For a version of this tip written specifically for earlier versions of Excel, click here: Relative References to Cells in Other Workbooks.
Written by Allen Wyatt (last updated February 18, 2023)
This tip applies to Excel 2007, 2010, 2013, 2016, 2019, 2021, and Excel in Microsoft 365
When Stephen is creating a formula and refers to a cell in another worksheet in the same workbook, the reference is always relative (A1). However, when he refers to a cell in another workbook, the reference is always absolute ($A$1). Stephen wonders if there is a way of getting this to be automatically relative (A1) without having to go into the cell and press F4 three times.
The typical way to deal with this situation is to simply edit the reference in the formula, as you are effectively doing. There are, however, two other ways that you can approach this problem, if you desire.
The first idea is to simply create all your formulas, but leave the absolute references in place. Then, as a "final" step, use Find and Replace to get rid of the dollar signs in the formulas. All you need to do is follow these steps:
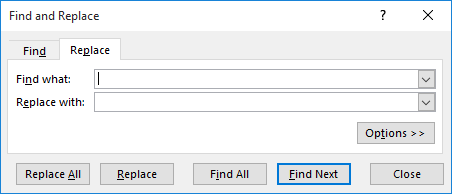
Figure 1. The Replace tab of the Find and Replace dialog box.
That's it; all the dollar signs in the selected cells are deleted, leaving relative references, as desired. If you have some absolute references in those cells that you want to remain, then you should use the controls in the Find and Replace dialog box to step through each instance and do the replacement, as desired.
The second idea is quite novel, really. If your references are all to the same worksheet in the external workbook, then follow these general steps:
What happens with these steps is that when you move the worksheet back to its original workbook, Excel updates the first part of the formula references to include the information about the external workbook. It does not, however, change the cell references in those formulas from relative to absolute.
ExcelTips is your source for cost-effective Microsoft Excel training. This tip (11226) applies to Microsoft Excel 2007, 2010, 2013, 2016, 2019, 2021, and Excel in Microsoft 365. You can find a version of this tip for the older menu interface of Excel here: Relative References to Cells in Other Workbooks.

Create Custom Apps with VBA! Discover how to extend the capabilities of Office 365 applications with VBA programming. Written in clear terms and understandable language, the book includes systematic tutorials and contains both intermediate and advanced content for experienced VB developers. Designed to be comprehensive, the book addresses not just one Office application, but the entire Office suite. Check out Mastering VBA for Microsoft Office 365 today!
Postal codes in Canada consist of six characters, separated into two groups. This tip explains the format and then shows ...
Discover MoreExcel makes it easy to concatenate (or combine) different values into a single cell. If you need to combine a different ...
Discover MoreSometimes making sure that a reference in a formula doesn't get changed is not as simple as putting dollar signs in front ...
Discover MoreFREE SERVICE: Get tips like this every week in ExcelTips, a free productivity newsletter. Enter your address and click "Subscribe."
There are currently no comments for this tip. (Be the first to leave your comment—just use the simple form above!)
Got a version of Excel that uses the ribbon interface (Excel 2007 or later)? This site is for you! If you use an earlier version of Excel, visit our ExcelTips site focusing on the menu interface.
FREE SERVICE: Get tips like this every week in ExcelTips, a free productivity newsletter. Enter your address and click "Subscribe."
Copyright © 2025 Sharon Parq Associates, Inc.
Comments