Written by Allen Wyatt (last updated May 7, 2022)
This tip applies to Excel 2007, 2010, 2013, 2016, 2019, 2021, and Excel in Microsoft 365
When Katara creates a PivotTable, Excel automatically sorts the data that appears in the PivotTable. She would rather not have the data sorted at all—it is just fine in the data range on which she's basing the PivotTable. Katara wonders if there is any way to turn off the automatic sorting.
Automatic sorting can be turned off by taking advantage of a setting that is (honestly) not that easy to find. Follow these steps:
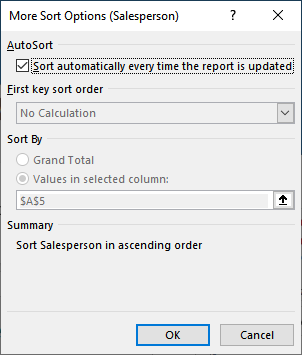
Figure 1. The More Sort Options dialog box.
If you would like to explore additional PivotTable sorting capabilities, you might find this web page, by Debra Dalgleish, to be helpful:
https://www.contextures.com/excel-pivot-table-sorting.html
ExcelTips is your source for cost-effective Microsoft Excel training. This tip (12880) applies to Microsoft Excel 2007, 2010, 2013, 2016, 2019, 2021, and Excel in Microsoft 365.

Excel Smarts for Beginners! Featuring the friendly and trusted For Dummies style, this popular guide shows beginners how to get up and running with Excel while also helping more experienced users get comfortable with the newest features. Check out Excel 2019 For Dummies today!
A PivotTable is a great way to aggregate and analyze data. Sometimes, though, it can be difficult to figure out how to ...
Discover MoreIf you modify the data on which a PivotTable is based, you'll need to refresh the table so it reflects the modified data. ...
Discover MoreExcel allows you to link to values in other workbooks, even if those values are in PivotTables. However, Excel may ...
Discover MoreFREE SERVICE: Get tips like this every week in ExcelTips, a free productivity newsletter. Enter your address and click "Subscribe."
2022-06-18 14:18:04
ProblemChild
I have many pivot tables in a sheet. How to disable auto-sort option for columns for all the pivot tables using VBA. I don't want the columns to auto-sort and move left or right from the order in which I've set it up.
(see Figure 1 below)
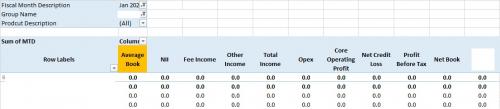
Figure 1.
Got a version of Excel that uses the ribbon interface (Excel 2007 or later)? This site is for you! If you use an earlier version of Excel, visit our ExcelTips site focusing on the menu interface.
FREE SERVICE: Get tips like this every week in ExcelTips, a free productivity newsletter. Enter your address and click "Subscribe."
Copyright © 2025 Sharon Parq Associates, Inc.
Comments