Written by Allen Wyatt (last updated May 23, 2024)
This tip applies to Excel 2007, 2010, 2013, 2016, 2019, and 2021
Jos has a worksheet that has a table showing data for each month of the year. Data is entered in the table as the year progresses, so later months in the year may not show any data. He creates a chart based on the entire table, and Excel charts the empty months as zero values. Jos wonders if there is a way to get Excel to simply ignore or (better still) not chart the empty months as zeros.
There are two easy ways you can deal with this issue. The first involves specifying what Excel does with empty cells in the source data. This was actually covered in this ExcelTip: Controlling the Plotting of Empty Cells.
There is an even easier way to get what you want, and it is especially handy for the situation that Jos is facing. The data that Jos is charting is relatively straightforward, with information in the table being filled from left to right. (See Figure 1.)
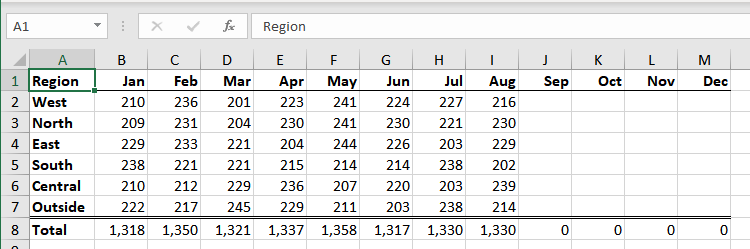
Figure 1. Sample data to be plotted.
It doesn't really matter if this data is put together with formulas or with static values. If you don't want the empty columns (September through December) to show up in your chart, just select those columns and hide them. Excel immediately redraws the chart to exclude those columns. When you are ready to fill in the data for a given month, just unhide that column and enter the data. Excel redraws the chart to include just the visible months.
ExcelTips is your source for cost-effective Microsoft Excel training. This tip (13784) applies to Microsoft Excel 2007, 2010, 2013, 2016, 2019, and 2021.

Program Successfully in Excel! This guide will provide you with all the information you need to automate any task in Excel and save time and effort. Learn how to extend Excel's functionality with VBA to create solutions not possible with the standard features. Includes latest information for Excel 2024 and Microsoft 365. Check out Mastering Excel VBA Programming today!
Titles can be a great addition to any chart. They help provide explanatory information about the information in the ...
Discover MoreWhen you are trying to convey quite a bit of data in a chart, formatting all your data series can be challenging. This ...
Discover MoreExcel can create a large variety of charts, but sometimes it can take some real creativity to get exactly the chart you ...
Discover MoreFREE SERVICE: Get tips like this every week in ExcelTips, a free productivity newsletter. Enter your address and click "Subscribe."
There are currently no comments for this tip. (Be the first to leave your comment—just use the simple form above!)
Got a version of Excel that uses the ribbon interface (Excel 2007 or later)? This site is for you! If you use an earlier version of Excel, visit our ExcelTips site focusing on the menu interface.
FREE SERVICE: Get tips like this every week in ExcelTips, a free productivity newsletter. Enter your address and click "Subscribe."
Copyright © 2025 Sharon Parq Associates, Inc.
Comments