Written by Allen Wyatt (last updated March 11, 2023)
This tip applies to Excel 2007, 2010, 2013, 2016, 2019, 2021, and Excel in Microsoft 365
Bill has a column of numbers sorted in ascending order. There are many duplicate values within the column, which is just fine. However, he needs to locate the first instance of a number in the column that does not have a duplicate. Bill wonders if there is a formula that could identify the first single-occurrence value in the column.
There are quite a few ways that the desried answer could be found. One way is to add a helper column to the right of your numbers. Assuming that your first number is in cell A2, you could enter the following in cell B2:
=IF(AND(A1<>A2,A3<>A2),"single","")
Copy the formula down as many cells as necessary and you'll be able to easily spot the first cell that has a single value in column A.
You could also use the following formula in cell B2:
=COUNTIF($A:$A,$A2)
Copy it down as far as necessary; the formula shows a count of the number of times the value in column A occurs within column A. You would then use the following formula to determine the first value that occurs once in column A:
=INDEX($A:$A,MATCH(1,$B:$B,0))
If a helper column is not possible, you could rely on array formulas. Either of these will show the first value that occurs a single time:
=INDEX(A2:A999,MATCH(1,COUNTIF(A2:A999,A2:A999),0)) =SMALL(IF(COUNTIF(A2:A999,A2:A999)=1,A2:A999,""),1)
Remember that these are array formulas, which means you need to enter them by using Ctrl+Shift+Enter. Plus, if there is no single value within the range, the formula returns an #N/A error.
If you wanted to know which row contained the first single-occurrence value, the following array formula will do nicely:
=MATCH(1,COUNTIF(A2:A999,A2:A999),0)+1
Note that the formula checks cells A2:A999. Since row A1 is skipped, the "+1" is required at the end of the formula. If you have no header row, or if your data starts in a row other than row 2, you'll want to adjust the formula accordingly.
If you don't want to use a formula, you can highlight the single-occurrence values in your data by using Conditional Formatting. Follow these steps:
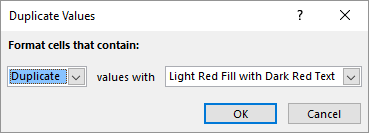
Figure 1. The Duplicate Cells dialog box.
At this point your single-occurrence values are formatted as you specified in step 6, and you can easily spot them. If you want to see only the single-occurrence values, after applying the Conditional Format you can use filtering to accomplish the task.
If you prefer a macro approach, then you could use a macro such as the following:
Sub FirstUnique()
Dim c As Range
Dim sMsg As String
Dim bLone As Boolean
If Selection.Cells.Count > 1 Then
For Each c In Selection.Cells
bLone = False
If c.Row = 1 Then
If c <> c.Offset(1, 0) Then bLone = True
Else
If c <> c.Offset(-1, 0) And _
c <> c.Offset(1, 0) Then bLone = True
End If
If bLone Then
sMsg = "First single-occurrence value found "
sMsg = sMsg & "at " & c.Address & vbCrLf
sMsg = sMsg & "Value: " & c
MsgBox sMsg
Exit For
End If
Next c
Else
sMsg = "You must select at least 2 cells."
MsgBox sMsg
End If
End Sub
In order to use the macro, select the cells you want to check and then run it. The macro displays the address and value of the first single-occurrence value in your selection.
ExcelTips is your source for cost-effective Microsoft Excel training. This tip (3383) applies to Microsoft Excel 2007, 2010, 2013, 2016, 2019, 2021, and Excel in Microsoft 365.

Dive Deep into Macros! Make Excel do things you thought were impossible, discover techniques you won't find anywhere else, and create powerful automated reports. Bill Jelen and Tracy Syrstad help you instantly visualize information to make it actionable. You’ll find step-by-step instructions, real-world case studies, and 50 workbooks packed with examples and solutions. Check out Microsoft Excel 2019 VBA and Macros today!
Sometimes it is helpful to have a cell contain the maximum value that has ever occurred within changing data. This tip ...
Discover MoreWhen processing huge amounts of data, it can be a challenge to figure out how to derive the aggregate values you need. ...
Discover MoreDo you ever have a need to return just a few digits out of a number? This tip shows different formulas you can use to ...
Discover MoreFREE SERVICE: Get tips like this every week in ExcelTips, a free productivity newsletter. Enter your address and click "Subscribe."
There are currently no comments for this tip. (Be the first to leave your comment—just use the simple form above!)
Got a version of Excel that uses the ribbon interface (Excel 2007 or later)? This site is for you! If you use an earlier version of Excel, visit our ExcelTips site focusing on the menu interface.
FREE SERVICE: Get tips like this every week in ExcelTips, a free productivity newsletter. Enter your address and click "Subscribe."
Copyright © 2025 Sharon Parq Associates, Inc.
Comments