Please Note: This article is written for users of the following Microsoft Excel versions: 2007, 2010, 2013, 2016, 2019, 2021, and Excel in Microsoft 365. If you are using an earlier version (Excel 2003 or earlier), this tip may not work for you. For a version of this tip written specifically for earlier versions of Excel, click here: Inserting Hyperlinks.
Written by Allen Wyatt (last updated January 27, 2024)
This tip applies to Excel 2007, 2010, 2013, 2016, 2019, 2021, and Excel in Microsoft 365
One of the features built into Excel is support for the Internet. One aspect of this is the ability to add hyperlinks to your Excel workbooks. When you insert a hyperlink, there are two types you can use. You can insert either an absolute or a relative hyperlink. To insert a hyperlink:
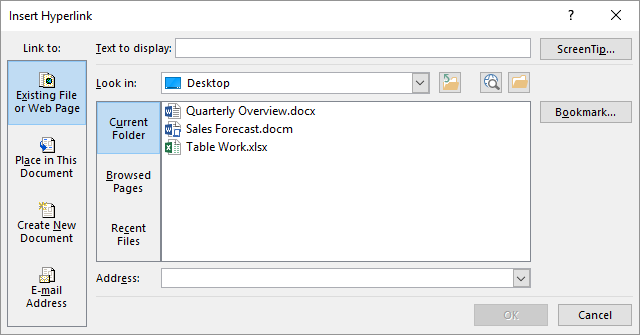
Figure 1. The Insert Hyperlink dialog box.
Excel also provides a shortcut for getting to the Insert Hyperlink dialog box. After step 1, above, you could just press Ctrl+K to display the dialog box. You can then proceed with step 4.
ExcelTips is your source for cost-effective Microsoft Excel training. This tip (8238) applies to Microsoft Excel 2007, 2010, 2013, 2016, 2019, 2021, and Excel in Microsoft 365. You can find a version of this tip for the older menu interface of Excel here: Inserting Hyperlinks.

Excel Smarts for Beginners! Featuring the friendly and trusted For Dummies style, this popular guide shows beginners how to get up and running with Excel while also helping more experienced users get comfortable with the newest features. Check out Excel 2019 For Dummies today!
Excel allows you to easily link information from one workbook to another. If you want to get rid of links that may be ...
Discover MoreTired of having Excel convert what you type into active hyperlinks? Here are things you can do to undo Excel's ...
Discover MoreWhen you establish links between data on a target worksheet and data on a source worksheet, those links are typically ...
Discover MoreFREE SERVICE: Get tips like this every week in ExcelTips, a free productivity newsletter. Enter your address and click "Subscribe."
2024-01-30 09:49:44
J. Woolley
@linda
I'm using Chrome and Excel 365 with Ctrl+K to create the hyperlink; it works fine for me.
Try entering the URL as https://www.youtube.com/watch?v=...
or https://docs.google.com/spreadsheets/d/.../edit?usp=drive_link
2024-01-29 11:25:39
linda
Why is it that when I create a hyperlink in Excel 2013 to a Google Sheet or Youtube video, it doesn't follow the link, but instead displays a page telling me that my browser is up to date (thank you very much, but I want to see the video)?
(see Figure 1 below)
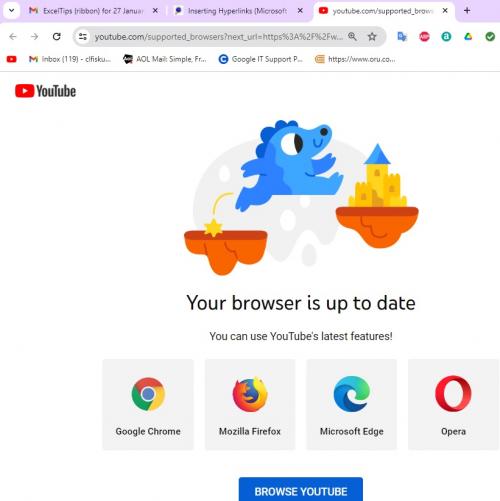
Figure 1.
Got a version of Excel that uses the ribbon interface (Excel 2007 or later)? This site is for you! If you use an earlier version of Excel, visit our ExcelTips site focusing on the menu interface.
FREE SERVICE: Get tips like this every week in ExcelTips, a free productivity newsletter. Enter your address and click "Subscribe."
Copyright © 2025 Sharon Parq Associates, Inc.
Comments