Please Note: This article is written for users of the following Microsoft Excel versions: 2007, 2010, 2013, 2016, 2019, and 2021. If you are using an earlier version (Excel 2003 or earlier), this tip may not work for you. For a version of this tip written specifically for earlier versions of Excel, click here: Adjusting Row Height for Your Text.
Written by Allen Wyatt (last updated November 11, 2024)
This tip applies to Excel 2007, 2010, 2013, 2016, 2019, and 2021
It is fairly easy to put more text in a cell than can be readily displayed. While you can widen the column to fit your text, sometimes this is not a good (or viable) option. Instead, you can wrap the text within the cell, so that the cell height is increased to display all the text. Follow these steps:
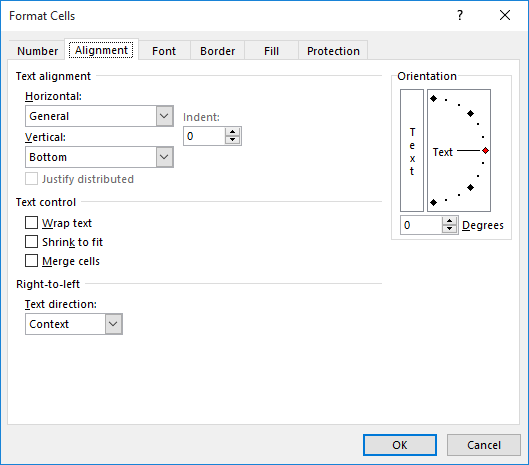
Figure 1. The Alignment tab of the Format Cells dialog box.
It is important to remember that your row height will only increase automatically if you haven't explicitly specified the row height. (It also won't work properly if you have merged cells in your row. More on that in a moment.) If the height doesn't expand to fit the contents of the cell, follow these steps, after doing the previous steps:
The text should now be wrapped within the cell and all visible.
If your row has merged cells in it, this can present its own set of challenges. This is better addressed in a different tip, which you can find here.
ExcelTips is your source for cost-effective Microsoft Excel training. This tip (9578) applies to Microsoft Excel 2007, 2010, 2013, 2016, 2019, and 2021. You can find a version of this tip for the older menu interface of Excel here: Adjusting Row Height for Your Text.

Solve Real Business Problems Master business modeling and analysis techniques with Excel and transform data into bottom-line results. This hands-on, scenario-focused guide shows you how to use the latest Excel tools to integrate data from multiple tables. Check out Microsoft Excel Data Analysis and Business Modeling today!
Excel allows you to easily hide rows in a worksheet, so their contents are not visible. Figuring out how to detect where ...
Discover MoreYou may have a need to increase the height of the rows in your worksheet to "spread out" the data when it is printed. ...
Discover MoreWant to set the width and height of a row and column by specifying a number of inches? It's not quite as straightforward ...
Discover MoreFREE SERVICE: Get tips like this every week in ExcelTips, a free productivity newsletter. Enter your address and click "Subscribe."
2022-04-23 16:30:48
John Mann
I didn't know the shortcut CTRL+SHIFT+F for format - I've used CTRL+1 for the same purpose.
Got a version of Excel that uses the ribbon interface (Excel 2007 or later)? This site is for you! If you use an earlier version of Excel, visit our ExcelTips site focusing on the menu interface.
FREE SERVICE: Get tips like this every week in ExcelTips, a free productivity newsletter. Enter your address and click "Subscribe."
Copyright © 2025 Sharon Parq Associates, Inc.
Comments