Please Note: This article is written for users of the following Microsoft Excel versions: 2007, 2010, 2013, 2016, 2019, and 2021. If you are using an earlier version (Excel 2003 or earlier), this tip may not work for you. For a version of this tip written specifically for earlier versions of Excel, click here: Adjusting Formulas when Pasting.
Written by Allen Wyatt (last updated October 23, 2021)
This tip applies to Excel 2007, 2010, 2013, 2016, 2019, and 2021
The Paste Special feature of Excel never ceases to be full of surprises. One way you can use the feature results in pasting formulas into cells. That may sound weird, but perhaps an example will clarify the behavior.
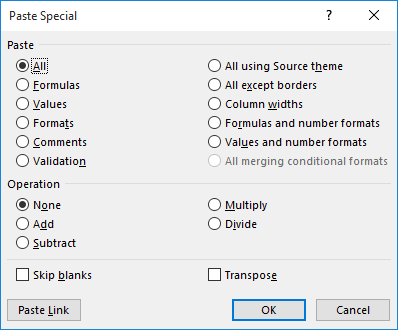
Figure 1. The Paste Special dialog box.
Take a look at how the target cells were updated. The formula from the source cell (step 4) was pasted into any formulas in the target range. If a cell in the target range contained a value instead of a formula, the value was converted to a formula and the source formula appended to it.
This can be a great way to use Paste Special when you want to maintain a trail of how you've modified the cells in a range.
ExcelTips is your source for cost-effective Microsoft Excel training. This tip (11209) applies to Microsoft Excel 2007, 2010, 2013, 2016, 2019, and 2021. You can find a version of this tip for the older menu interface of Excel here: Adjusting Formulas when Pasting.

Professional Development Guidance! Four world-class developers offer start-to-finish guidance for building powerful, robust, and secure applications with Excel. The authors show how to consistently make the right design decisions and make the most of Excel's powerful features. Check out Professional Excel Development today!
Excel's Paste Special command is used quite a bit. If you want to create some shortcuts for the command, here's some ways ...
Discover MoreWhen working with large numbers, you may need a way to quickly divide a range of those numbers by a specific value. ...
Discover MoreIf you need to update a bunch of values in a worksheet by a standard amount, you can use the Paste Special feature of ...
Discover MoreFREE SERVICE: Get tips like this every week in ExcelTips, a free productivity newsletter. Enter your address and click "Subscribe."
2021-10-23 19:33:17
Sandeep
Great tip, Allen.
Got a version of Excel that uses the ribbon interface (Excel 2007 or later)? This site is for you! If you use an earlier version of Excel, visit our ExcelTips site focusing on the menu interface.
FREE SERVICE: Get tips like this every week in ExcelTips, a free productivity newsletter. Enter your address and click "Subscribe."
Copyright © 2025 Sharon Parq Associates, Inc.
Comments